/Mac Tips /How to Remove EXIF Data from Photos on Mac Quickly?
Re: QUES: Imigosh! From: Randal Whittle whittle@chaph.usc.edu Re: QUES: Imigosh! From: kirk@seawifs.gsfc.nasa.gov (Robert Kirk) Re: QUES: Imigosh! From: Roger Buffington Re: QUES: Imigosh! From: heiby@falkor.chi.il.us (Ron Heiby) Re: OS/2 vs. From: Randal Whittle whittle@chaph.
Whittle Mac Os Update
The latest tweets from @macwhittle. Download whittle font with regular style. Download free fonts for Mac, Windows and Linux. All fonts are in TrueType format. Fontsup.com is a great collection of free fonts. Macapt is an open-source collection tool for macOS devices, created by Yogesh Khatri. The tool collects everything from known WiFi networks to old print jobs and paired Bluetooth devices. Unfortunately, macapt outputs a lot of raw data, which is often difficult to go through by hand.
If your photos circulate on social media, anyone can download them and access EXIF data. Details about time, location, and device used to capture a photo are saved automatically by a Smartphone or digital camera as EXIF (Exchangeable Image File Format).
To ensure you don't spill the beans when sharing files and uploading photos, you've to excise some of the data. Facebook and other social media sites automatically cut out sensitive data such as GPS but you end up exposing yourself to these services.
Consumer protection reports recommend youremove EXIF data on Macyourself. With EXIF-scrubbing capabilities in Mac OS X Yosemite, everything can be done by a wink and a nod.
Article GuidePart 1. How to View, Edit, and Remove EXIF Data from Your FilesPart 2. How to Delete Metadata from Your FilesPart 3. Other Alternatives to Remove EXIF Data on Mac
People Also Read:How to Check out and Remove Your Siri History on Your Mac OS?How to Remove Saved Passwords on MacBoost Your Mac: Purging Chrome User Data
Part 1. How to View, Edit, and Remove EXIF Data from Your Files
Location of EXIF Data on Mac
On macOS, the Photos app goes the extra mile to let you view and erase EXIF data from your photos. However, you cannot edit or wipe out all aspects of EXIF data. Simply revoke the camera app's mining of device's GPS coordinates to safeguard your digital privacy entirely.
- On your Mac, launch a photo in Preview and choose Show Inspector from the Tools menu.
- If a file has EXIF data, a tab labeled Exif thrusts into view.
- Where location or geo-data exists, Preview splits it off into a separate tab known as GPS. It has a Remove Location Info option to nuke these pieces of data.
This method erases geo-data but leaves traces of EXIF data such as exposure settings or time you captured the image. However, you can wipe away that information with foolproof methods below before sharing an image.
Re-Edit Time & Disable Location
- Launch Photos on Mac.
- Click the image you wish to edit.
- Click the i button on your upper right. Here you can access EXIF data in the image, enter a description or keywords.
- To remove the GPS coordinates from an image, click Image in the upper bar and then tapping Location> Hide Location.
- You can also re-edit the date or time on the file by hitting Image> Adjust date and time. Tweak GPS data and then choose Adjust.
Tip: An overloaded Photo Library will hog down system memory and slow down performance. iMyMac PowerMyMac does exactly as its name sounds-it maintains a neat and nippy Mac for peak performance. Strip the junk from your computer with incisive algorithms developed for caches, traces of uninstalled programs, caches, large or obsolete files, and Mail attachments.
Importantly, it detects photo duplicates and redundant content giving you a preview option before erasing. If you neglect your Mac and allow junk to usurp precious slots of space, all processes including launching a file or transferring mass items become sluggish and unpredictable.
Part 2. How to Delete Metadata from Your Files
Third-Party Tools
Free apps annihilate EXIF data completely making third-party tool indispensable for some users. Powerful metadata-removal tools expurgate GPS data and other details from multiple files simultaneously. Another option for eliminating location data from photos is to use an online, free service. Click on the Choose File bar, scroll to and tap an image, and then click Open. You can either erase the EXIF data or view it in a click of a button.
Downloadable apps include all bells and whistles such as multi-file selection and deletion. For optimum control over the process, capitalize on these features. They allow you to manipulate file size at the behest of image quality or simply excise metadata without distorting appearance.
Microsoft Documents
Microsoft provides the free Document Inspector for nuking personal or sensitive data before you share an Office file. The Microsoft Support site has a wealth of information on deleting metadata from Word, Excel and PowerPoint. Go to their site and follow guidelines for your app version to hide troves of metadata.
Adobe
Adobe's Help site sheds light on how to remove metadata from your PDFs in either Acrobat X Pro or Acrobat X Standard. The site provides a clear step-by-step guide for expunging metadata or surreptitious content from files with the Examine Document feature in Acrobat 9. You'll only need specific instructions for your software package to pull off this trick.
Part 3. Other Alternatives to Remove EXIF Data on Mac
Location from iPhone or iPad
iPhone or iPad location services settings resolve your privacy woes more straightforwardly. To deactivate location services for the camera, go to Settings > Privacy> Location services and turn off Camera. Instructions to toggle off these devices vary with the model. Calm down simulator mac os. On some Androids, camera apps include pre-installed GPS setting.
Take a Screenshot
One of the easiest techniques to remove data before sharing a photo is to capture a screenshot of the image and disseminate that instead. Screenshots don't include the type of sensitive metadata retained by a camera.
Email Metadata
Whittle Mac Os X
Email metadata sticks out like a sore thumb but deleting is almost impossible. Just go to header information in Gmail message and access metadata embedded to your mail. Without computing knowhow, deciphering the metadata can be challenging. Unfortunately, your hands are tied and you cannot substantially manipulate the metadata attached to your email.
You can only disable location services or remove EXIF from the files you attach to messages. Unlike social networking sites, email or cloud storage services such as Dropbox do not wipe away EXIF when you upload files.
Final Thoughts
Photos can incorporate hidden pieces of data such as time and the exact GPS coordinates. When you capture an image with a digital camera and a phone, EXIF may travel with the file in a split second across the globe. Thankfully, Instagram and Facebook, the most frequently used photo-sharing platforms whittle down-sensitive strands of information.
For Mac users, you can obliterate EXIF data by previewing and selecting inspector from the tools menu. EXIF-removal tools allow you to wipe out metadata from multiple files at once. With the click of a button, you can purge the camera, location or other technical data from a batch of images embedded by the device or the photo-editing software.
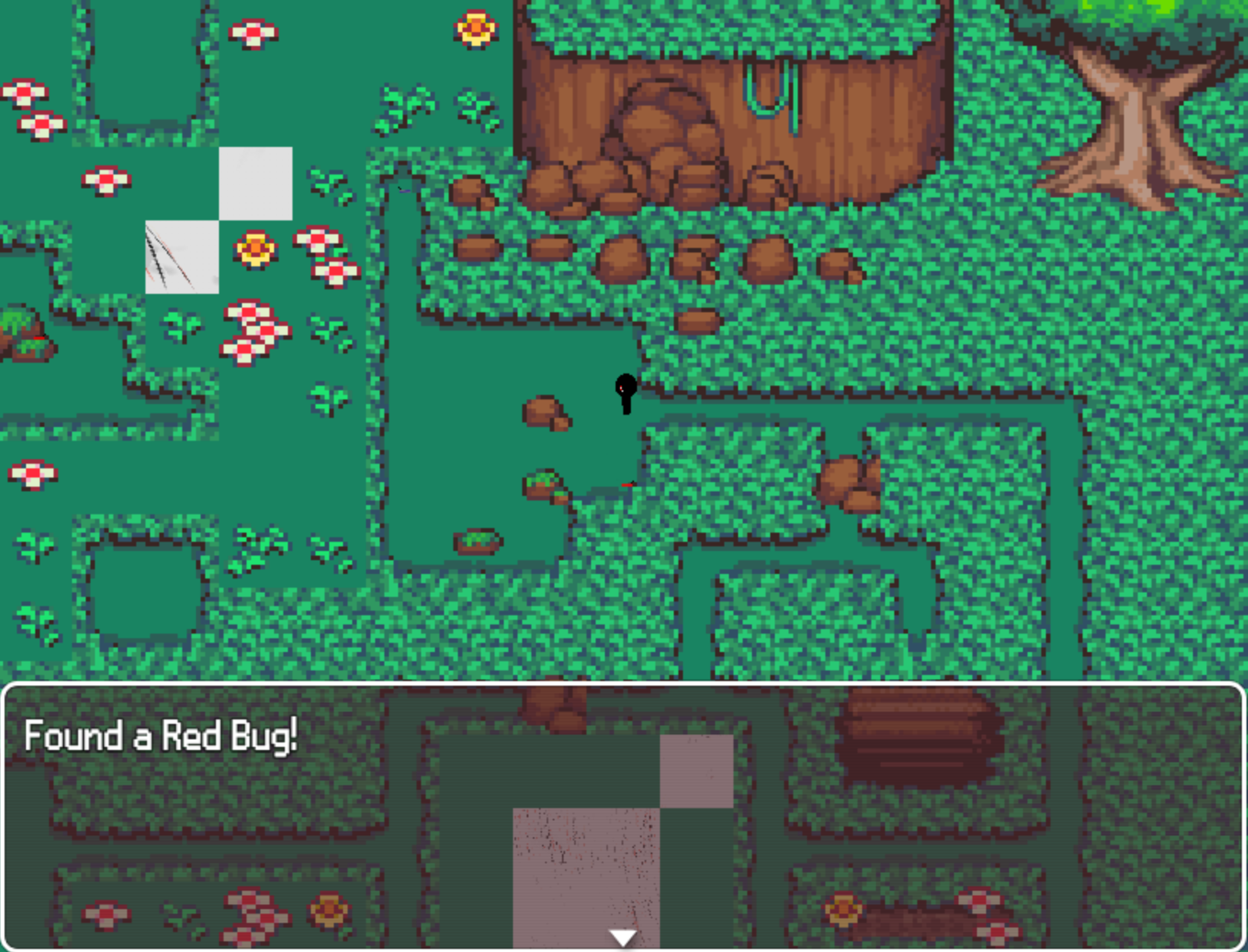
We help Mac users and other readers to take advantage of technology, not vice versa. Was this article helpful or inspiring? Tell us below.
ExcellentThanks for your rating.
Rating: 4.4 / 5 (based on 73 ratings)
People Also Read:
PowerMyMac
A powerful all-in-one App for Mac
Free DownloadWhittle Mac Os Download

We help Mac users and other readers to take advantage of technology, not vice versa. Was this article helpful or inspiring? Tell us below.
ExcellentThanks for your rating.
Rating: 4.4 / 5 (based on 73 ratings)
People Also Read:
PowerMyMac
A powerful all-in-one App for Mac
Free DownloadWhittle Mac Os Download
Clean up and speed up your Mac with ease
Free DownloadAs you probably already know, Apple recently released the final version of its Mac OS X Leopard operating system. And, judging by its initial sales (more than 2 million copies sold already), Apple seems to have hit a major home run. So what's the big deal about Leopard and why should you care? In this review we'll answer those questions and we'll take a look at what's good and bad in Leopard.
Whittle Mac Os Catalina
Why the Hell Should I Care? I Don't Own a Mac!
Some of you might be thinking 'So what? I don't own a Mac, what the hell do I care about Apple's stupid operating system, Jim?' Well that's a fair sentiment if you're not a Mac owner since Leopard doesn't run on any other hardware…yet. But as we saw with Apple's switch to Intel processors a while back, what seems incredible or even impossible can sometimes be quite possible. There may come a day when Leopard or its successor is available on non-Apple hardware.
Plus it's worth knowing what Leopard has to offer because Microsoft tends to use Apple as its research and development lab at times. In other words, if there's a great feature on Leopard that's not on Windows then you can bet Microsoft will steal…er…excuse me…borrow the idea for a future version of Windows at some point. Who knows…you may even see some of Leopard included in a future Windows Vista super-duper mega-patch or 'service pack' or whatever Microsoft is calling it these days.
Installation
I installed Leopard on my new Intel based iMac and Macbook Pro.
Here are the stats for each computer:
iMac
- Model Name: iMac
- Processor Name: Intel Core 2 Duo
- Processor Speed: 2.4GHz
- Number Of Processors: 1
- Total Number Of Cores: 2
- L2 Cache: 4MB
- Memory: 2GB
- Bus Speed: 800MHz
- Video: ATI Radeon 2600 Pro (256MB VRAM)
- LCD Resolution 1680 x 1050
- Storage: 300GB
Macbook Pro
- Processor Name: Intel Core 2 Duo
- Processor Speed: 2.4GHz
- Number Of Processors: 1
- Total Number Of Cores: 2
- L2 Cache: 4MB
- Memory: 4GB
- Bus Speed: 800MHz
- Video: GeForce 8600M GT
- VRAM (Total): 256MB
- Resolution: 1440 x 900
- Storage: 160GB
I opted to do an upgrade rather than a clean install, something I would not have dared to do if I had been installing any version of Windows. But Mac OS X has a pretty good track record when it comes to upgrades, so I figured I'd give it a shot, and I wasn't disappointed.
The install took about an hour or so on each machine and there wasn't a whole lot for me to do while it was happening, so I opted to surf the web on my iPhone to whittle away the time during installation. Continued…
- 1 of 8

